- Apps Taking Forever To Download On Phone
- Can't Get Apps To Download
- Apps Taking Forever To Download After Restore
Windows store downloads take forever. Shouldn't take half an hour to get an app. Oddly it can take hours on my desktop because it just sits. Feb 2, 2019 - status while attempting to update, download or install apps on their. While attempting to do any of these actions on your device, take note of. How to Download iOS Apps Stuck on “Waiting.” Written by Amit Agarwal on Oct 1, 2012. Trying to update an iOS App but download it taking forever?
Some Windows users are finding that their Windows 8/10 apps take a long time to load. Yet other Windows 8.1 users are finding that their Windows Store apps take forever to load, after updating to Windows 8.1.
When you launch a Windows Store app, you are first greeted by the splash screen, consisting of a plain background color, a swirling circle and a 620×300 sized image. Your operating system displays this screen till such a time that the opened app is fully initialized and activated. Once the app is fully initialized, the screen goes away, and you are taken to the apps initial UI page.
By default, if this app initialization operation is delayed and a window is not displayed within a reasonable amount of time, Windows 8 will wait for a maximum of 15 seconds, after which, the OS will simply terminate the app.
Windows apps take a long time to load
In this post we will see what you could do to try and troubleshoot the problem where your Windows 10/8 apps take a long time to open.
1. Run the Windows Apps Troubleshooter. If it finds any problems, let it fix the issues automatically. It will check if the Microsoft Account sign-in is required in some cases, will check if the display resolutions is too low and a few other things.
2. Open an elevated command prompt window and run sfc /scannow to scan your Windows with the System File Checker. and fix corrupted files, if any are found.
3. Open Internet Explorer > Internet Options > Check Use software rendering instead of GPU rendering, to turn off Accelerated Graphics. See if it helps.
4. Perform a Clean Boot to check if any third party application is causing the issue. If it does, you know the cause for the delay in Windows Store apps opening
5. Read this post on how to decrease Windows Desktop Apps loading time and see if it works for you.
Hope something helps. If you did something else that helped reduce the Windows 8 apps starting times, please do share below in the comments section for the benefit of others.
Developers wanting to reduce their app loading times can see these posts on Microsoft & MSDN.
Related Posts:
The following steps will help identify whether there's a problem with your network when downloading a game or app on your Xbox One console and show you how to improve network speed.
Solution 1: Check the download speed
Apps Taking Forever To Download On Phone
Follow these steps:
- Scroll to Installing… <the game title you're downloading>.
- In the 'Queue' section of My games & apps, note the download speed shown on the game or app that is being installed. This indicates the current download speed. If you're seeing slow speeds (for example, less than 1 megabit per second), it may take a long time for the download to complete.
The table below represents estimated download times based on current download speed.
Note This information is intended as a guide only, not an actual representation of download time. Bandwidth will be constrained and download time will increase during activities such as streaming content, playing games, or game streaming from your Xbox One to a Windows 10 PC.Current download speed | 30-GB file | 40-GB file | 50-GB file | 60-GB file | 70-GB file |
2 Mb/s | 33.3 hours | 44.4 hours | 55.6 hours | 66.7 hours | 77.8 hours |
5 Mb/s | 13.3 hours | 17.8 hours | 22.2 hours | 26.7 hours | 31.1 hours |
10 Mb/s | 6.7 hours | 8.9 hours | 11.1 hours | 13.3hours | 15.6 hours |
20 Mb/s | 3.3 hours | 4.4 hours | 5.6 hours | 6.7 hours | 7.8 hours |
50 Mb/s | 1.3 hours | 1.8 hours | 2.2 hours | 2.7 hours | 3.1 hours |
100 Mb/s | 0.7 hours | 0.9 hours | 1.1 hours | 1.3 hours | 1.6 hours |
200 Mb/s | 0.3 hours | 0.4 hours | 0.6 hours | 0.7 hours | 0.8 hours |
Can't Get Apps To Download
Example:
If you're installing a 40-GB file and it's 25 percent downloaded (30 GB remaining) and your connection speed is 10 Mb/s, it should take about 4.4 hours for the download to complete. (This assumes that the download speed stays the same.)
While connect to Xbox Live, your connection speed should be at least 1.5 Mb/s for the best experience. For more information about bandwidth usage or to troubleshoot your network connection, see the Xbox One Network Connection Error Solution.
Solution 2: Close any running games
To provide the best gaming experience, background downloads are constrained while a game is running. To remove download constraints from games or apps being installed, you can either wait for the Xbox One to suspend the running game, or you can force games to close by doing the following:
- On the Home screen, navigate to your most recently run game.
- With the game highlighted, press the Menu button and select Quit.
Once you've closed the most recently run game:
- Check the speed at which your game or app is downloading.
- To avoid slowing your download, don't launch any games or apps until your download has completed.
Solution 3: Restart your console
- Press and hold the Xbox button in the center of your Xbox One controller to open the Power Center.
- Select Restart console.
- Select Restart. This will automatically pause any existing downloads, which will resume once the console is restarted.
Note If the console appears to be frozen, press and hold the Xbox button on the console for about 10 seconds, until the console turns off. After the console shuts down, touch the Xbox button on the console again to restart.
When you restart your console, all open apps and games will be closed. Once your console has restarted, verify that your downloads have resumed by doing the following:
- On the Home screen, open My games & apps.
- Select Queue and highlight the game or app you're trying to download.
- The game or app should show as Installing.
- If the status shows as Queued or Paused, select the game or app, press the Menu button, and then select Resume installation.
Once you've checked that your downloads have resumed:
- Check the speed at which your game or app is downloading.
- To avoid slowing your download, don't launch any games or apps until your download has completed.
Solution 4: Cancel the game or app installation and then reinstall
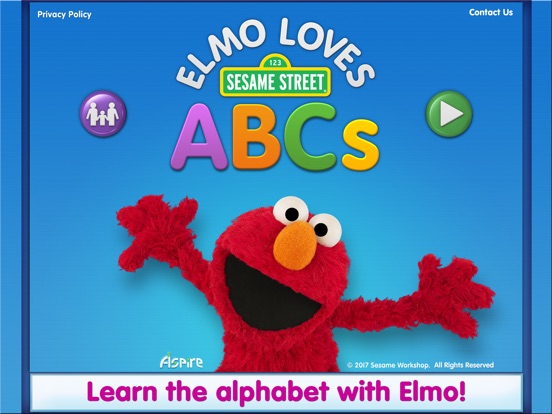
If the steps above didn't resolve the problem, you should cancel the game installation. Here's how:
- On the Home screen, open My games & apps.
- Select Queue and highlight the game or app you're trying to download.
- Press the Menu button on your controller, and then select Cancel.
You can then reinstall the game by inserting the disc or downloading again from Microsoft Store. To download the game again, search for and select the game in Microsoft Store, and then select Install.
Once you've restarted your download, check the download speed of your game or app again.
Solution 5: Check your console’s network connection
If the previous solutions didn't resolve the problem, check to see what your console’s download speed is in comparison with your subscription plan from your Internet service provider (ISP). First, pause any running or queued downloads:
- On the Home screen, open My games & apps.
- Select Queue and highlight any games or apps that are downloading or are queued to download.
- Press the Menu button on your controller, and then select Pause installation for each game or app that's downloading or queued.
Next, close any games that are running on your system:
- On the Home screen, navigate to your most recently run game.
- With the game highlighted, press the Menu button and select Quit.
Now, run a network speed test:
- Press the Xbox button to open the guide.
- Select System > Settings.
- Select Network > Network settings > Detailed network statistics.
Your console will run a connection test and display the detected download speed, which you can compare against your Internet service provider’s subscription plan. If you’re seeing a substantially lower download speed than expected on the Detailed network statistics page, there are several possible causes:
Network contention on your home network - Network-enabled devices can compete on your home network for the same download bandwidth as your Xbox One console. Try pausing any download activity from other devices on your home network to see if that improves your console’s download speed. Also, check to see if your home router has support for Quality of Service (QoS) for its Internet connection. Enabling a QoS feature on your home router can help prioritize the network connection for your Xbox One to improve download speeds.
Wireless network contention - If your console is connected to your home network via a wireless connection, the console may be competing with other wireless devices or other wireless networks. If possible, try connecting your Xbox One console to your home router through a wired connection.
Apps Taking Forever To Download After Restore
If you can't connect your console with a wired connection, check to see if your home router supports dual-band connections (both 2.4-GHz and 5-GHz Wi-Fi connections). If your home router is dual band, try moving your Xbox One console to the 5-GHz router connection and move other wireless devices to the 2.4-GHz router connection. While 5-GHz Wi-Fi has shorter range than 2.4-GHz Wi-Fi, it can also have less overlap with other wireless networks and therefore perform better.
Internet service provider network contention - Your download speed can also vary depending on the time of day and day of the week. This is often caused by ISP network contention during peak usage windows. If download speeds on your Xbox One are substantially slower during weekday evenings or weekends compared to weekday mornings/afternoons, this may be caused by ISP network contention. To work around this constraint, try starting game or app downloads late in the evening to let them run overnight, during off-peak hours.
If you're still seeing a slow download speed, try the Xbox One Network Connection Error Solution, which can help identify problems between your home network and your Internet service provider.